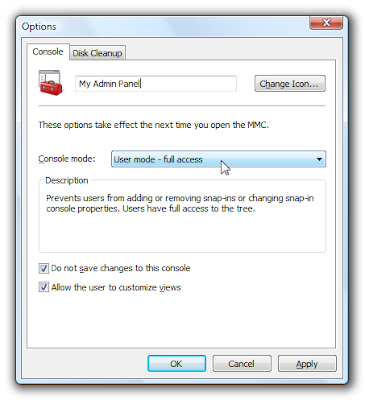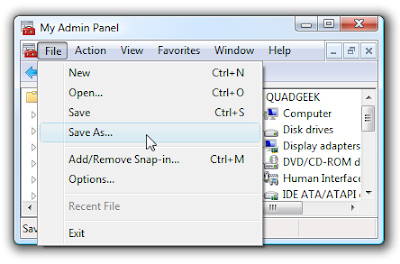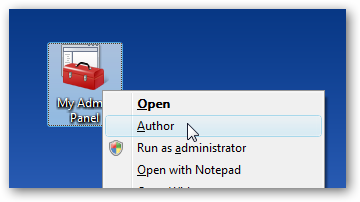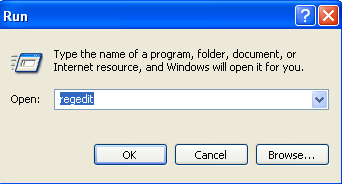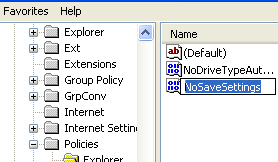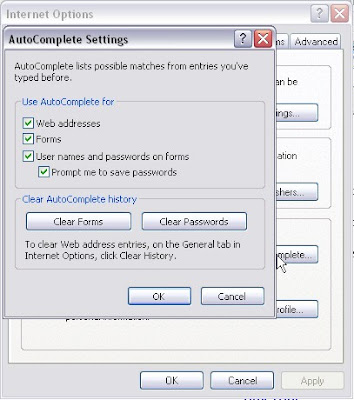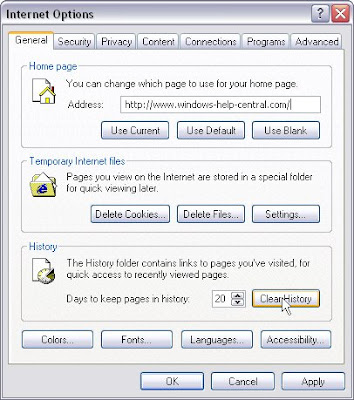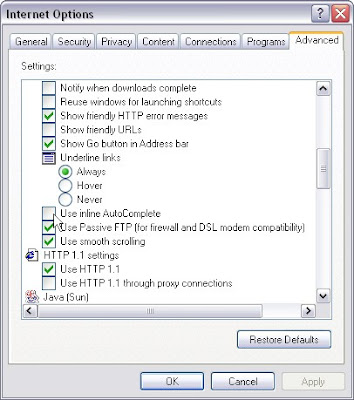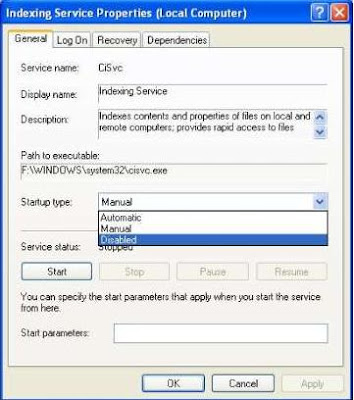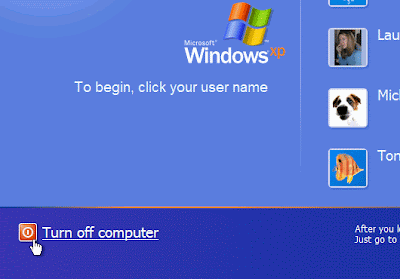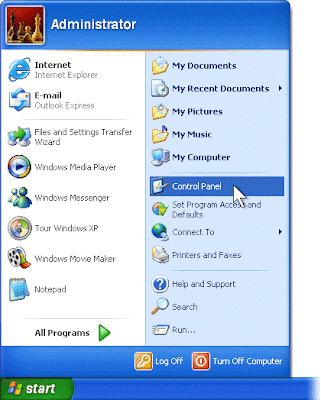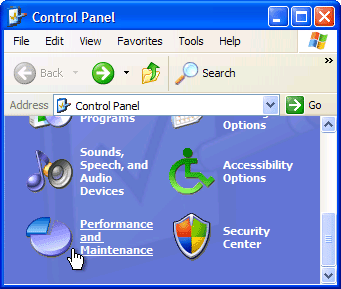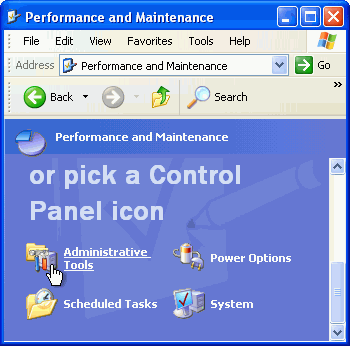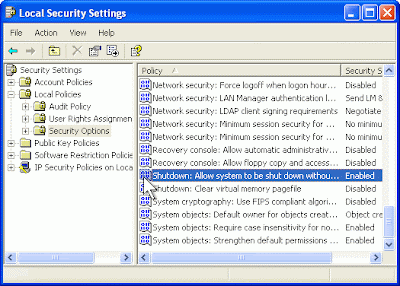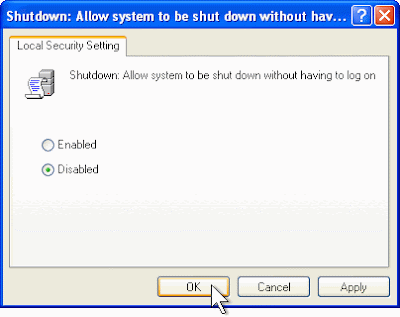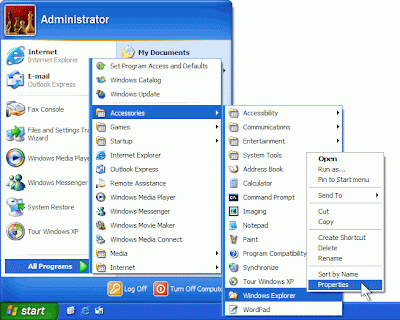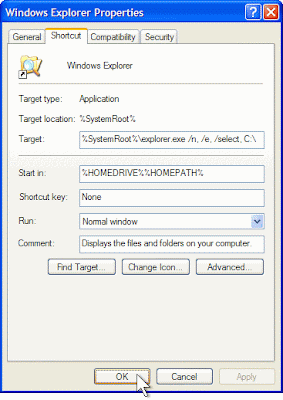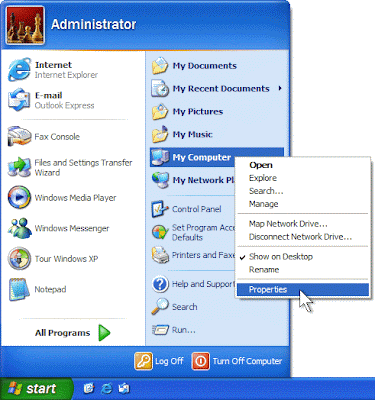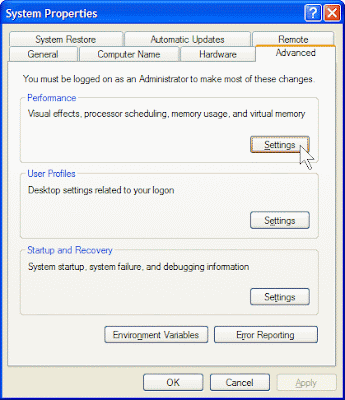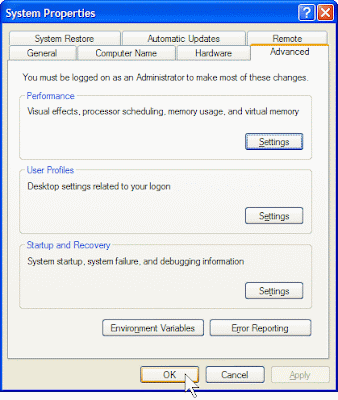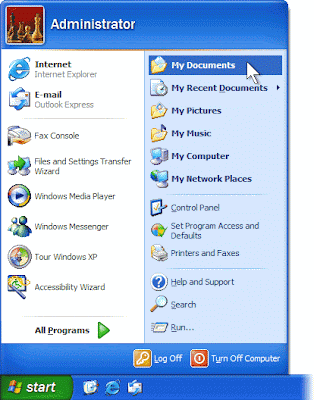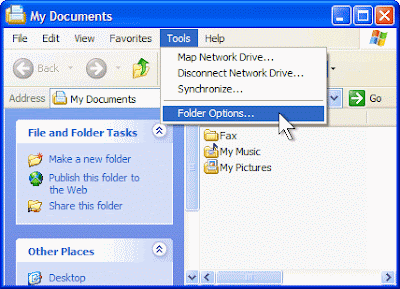Desktop Gone ForeverIf you can do without the regular NT 4.0 desktop permanently, it's possible to start with just the Task Manager even without Command Prompt. Launch the Registry Editor and locate HKEY_LOCAL_MACHINE/SOFTWARE/Microsoft/ CurrentVersion/WinLogon. Double-click on value named Shell (set by default to Explorer.exe). Enter Taskmgr.exe for the NT Task Manager. For a command prompt, enter Cmd.exe. Close the Registry Editor and log off.
Using the Windows Task ManagerWindows Task Manager can aid you in finding the amount of RAM you can regain by disabling unnecessary system services. Right-click on the taskbar and select Task Manager from the context menu. You can view the CPU usage and memory usage under the Performance tab, To regain resources, you can kill unnecessary processes from the Processes tab.
Fast MenusYou can change the Start menu delay in displaying sub-menus. Run Regedit adn navigate to HKEY_CURRENT_USER \Control Panel\Desktop. Change the value for MenuShowDelay to any number between 0 (fastest) and 4000 (slowest). If the above does not exist, add a string value with this name.
Launch FasterYou can change the default boot delay of 30 seconds. Open Control Panel > System > Startup/Shutdown. Under the Show List For, change the settings to the desired boot delay value. To bypass the boot menu altogether, set the delay to 0. Note: If you dual boot between the Operating Systems using the NT boot loader, do not set the boot delay value to 0.
Messing with PartitionsBefore using Disk Administrator to make changes to the partitions, you may want to make sure you save your current configuration. To do this, click Start > Programs > Administrator tools > Disk Administrator > Partition > Configuration > Save. Insert a formatted floppy disk into your drive and click OK. You can restore the partition structure later by clicking on Partition > Configuration > Restore.
Performance MonitorThe Performance Monitor will not monitor disk performance unless you turn on the disk counters first. to do this, open the Command Prompt window and type diskperf -Y. r\Restart the computer. you can monitor disk activity with the Performance, you should turn them off by typing diskperd -N at the Command Prompt when you have finished testing.
Sharing Resources SecretlyTo secretly share a resource, simple append a dollar sign ($) to share name. When you do so, the resource doesn't appear in Network Neighborhood, but is readily available by either mapping the drive or typing the UNC in the Run dialog box. This provides an additional degree of privacy and security to a shared resource. Further more, and access restrictions or passwords assigned to that shared resource remain in effect.
NT Protocol AnalyserNT server 4.0 includes a software-based protocol analyzer called the Network Monitor Agent. To install it open Control Panel > Network > Services and click on Add. Select Network Monitor Agent from the list. You can now start Network Monitor from the Administrative Tools. To capture network data, click on Capture > Start. Click Capture > Stop to stop monitoring.
Alerter and MessengerIf messages don't reach their destination's) when using "net send" command, turn on the Alerter and Messenger serviced in the Services applet of the Control Panel. also, make sure that the intended recipient is not logged in to multiple machines.
Adding a Command Prompt to any FolderOpen Explorer and click View > Options > File Types. Locate Folder and click Edit. Click New to open the New Action dialog box. Type Command Prompt in the Action box, and type cmd.exe in the Application Used to Perform Action box. Now you can right-click a folder and click Command Prompt to open a Command Prompt window at the folder's path.
AutoCompleteYou can automatically fill in file and folder names at the command prompt, much like a UNIX terminal. Launch the Registry editor and move down to the HKEY_CURRENT_USER \Software\Microsoft\Command Processor. Select CompletionChar and set its value of to 9. Restart the system for the changes to take effect. Now, at the Command Prompt window, type in the first few characters of the file or folders and press Tab to complete it automatically.
Saving Recent Desktop SettingsTo save the Desktop settings on normal exits only. You could lose your recent Desktop modifications if NT crashes or hangs. you can save your current Desktop settings by selecting and object on the Desktop and pressing F5 key.
Key to the CD KeyThe CD Key is required to reinstall the operating system. If you have lost it, you can retrieve it form the Windows registry. Open Regedit and navigate to HKEY_LOCALMACHINE\SOFTWARE\Microsoft\WindowsNT \CurrentVersion. Look at ProductId. The CD Key is digits 6 thought 15.
The Bin is FullTo change the icons used for the Recycle bin, run the Registry Editor and navigate to HKEY_LOCAL_MACHINE\Software\Classes\CLSID\ {645F040-5081-101B-9F08-00AA002F954E}\DefaultIcon. Edit the value labeled Full and type the path to the icon file. Similarly, edit the value labeled Empty Empty to specify the icon for the empty recycle bin.
Compressing dataWindows NT lets you compress and decompress directories and files on NTFS partition. Compression reduces storage requirements for seldom-accessed files without degrading overall drive performance. You can compress and expand files and directories form My Computer or Explore - just right-click on item, select Properties and enable Compress form the list of attributes.
Drop and RunYou can open the Run dialog box (Start > Run), then drag and drop a file or application onto it form My Computer or Explorer. The compete pathname appears in the Run dialog box. Now you could add command-line options or simple click OK to launch the file.
Re-create NT installations disksYou can re-create NT installation disks if you lose or damage your original set. Format three floppy disks and load your 4.0 CD-ROM in the drive. Form the Run dialog box, browse to the i386 folder on the CD-ROM and select winnet32.exe and click Open. Alter the Run command like to d:\i386\winnt32/ox (where the first d is the CD-ROM drive letter). Click OK and follow the prompts.
List of settings and addressFor a complete list of the settings and address currently assigned to your system, open the Command Prompt form the Start button's Program menu, and type ipconfig/all. this will display all TCP/IP relates settings on the system. This is similar to winipcfg in Windows 9x.
Easy addition of usersCreating a user template makes if easy to add multiple new users with the same group and access privileges. Open User Manager for Domains. Add a new user by selecting New User form the User menu. Label this user as a template for the user level, such as Template--Worker or Template--Secretary and set the correct privileges and options for Groups, Profile, and Dial-in. the next time you need to add a user, simple select the template account, and select User > Cope from the menu. All you need to do is changed the name and password.
Maintaining a Repair diskThe Emergency Repair Disk (ERD) holds a record of the settings and boot parameters for your primary partition Boot Sector. Every time you make a change to these areas, you should also re-crease the ERD; otherwise, the repair disk will not restore your system to the most recent functioning state. To crease an updated ERD, type rdisk /s in the Run dialog box.
Documentation Books on your hard driveWish to avoid inserting the NT CD-ROM every time you access Books Online? Simple cope the \Support\Books form the CD-ROM to your hard drive. Next, remove the disc form the drive and attempt to launch the Books Online Shortcut. When you're prompted to insert the CD-ROM or specify an alternate route, click the Browse button, and select the directory where you copied the files.
Restoring a damaged boot sectorAn up-to-date Emergency Repair Disk (ERD) can aid you in recovering from a damaged boot sector. To restore a damaged boot sector, reboot the computer using the Setup disk 1, followed by disk 2 when prompted. Select R for Repair. Form the next menu, select only Inspect boot sector (to check the boot sector for damaged). Insert disk 3 and then the ERD when prompted and follow the instructions on screen.