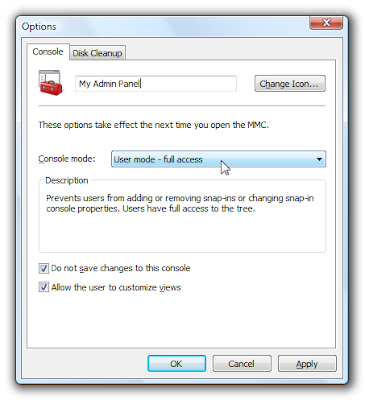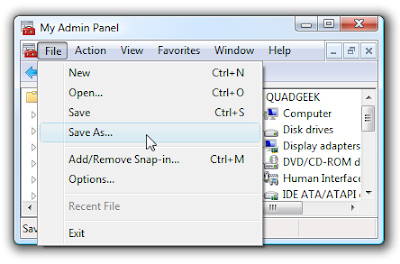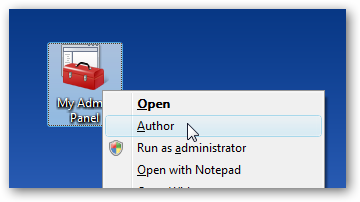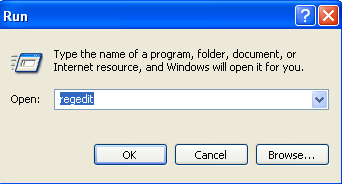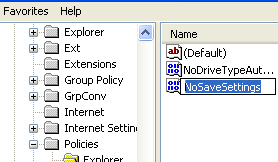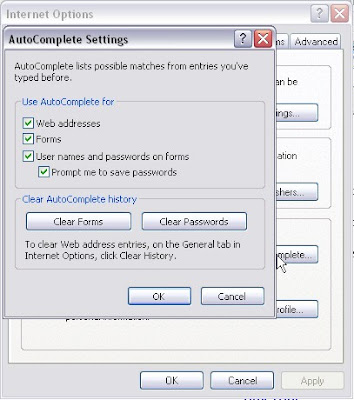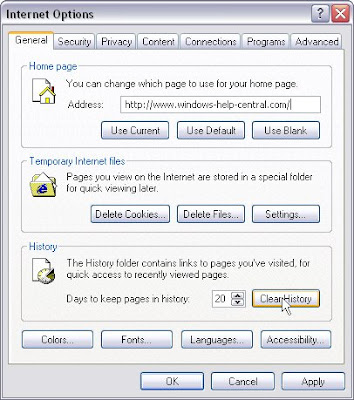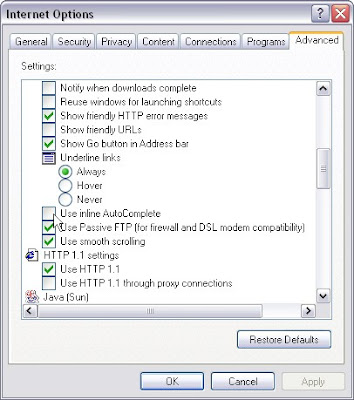Create a log 1. Open Notepad
2. On the very first line, type in ".LOG" (without quotes) then press Enter for a new line
3. Now you can type in some text if you want, then save the file.
4. Next time when you open the file, notice its contents. Notepad automatically adds a time/date log everytime you open the file.
Text becomes unreadable 1. Open Notepad
2. On the very first line, type in "dont eat the donut" (without quotes) then save and close the file. Note: the file should have only one line of the text above.
3. Now, open the same file. You'll notice the text becomes unreadable squares. (try this with different text with the same format and length).
Create a trail image 1. Open Paint, then open an image.
2. Right-click on the image and select "Select All"
3. Now hold the "Shift" key and move the image around. The image will be drawn with trail.
----
Where is the relaxing music that you've heard during Windows XP Installation?
1. The file is in:
C:\Windows\system32\oobe\images\title.wma
Solitaire: Instant Win
1. Press Alt + Shift + 2 to instantly win
Solitaire: Draw only 1 card (instead of 3)
1. Hold down Ctrl + Alt + Shift then click on unopen cards to draw.
FreeCell: Instant Win
1. Hold down Ctrl + Shift + F10 while playing, then click Abort.
2. Now move one card.
FreeCell: Hidden Game Modes
1. Go to "Game" menu choose "Select Game"
2. Here you can choose from game mode 1 to 1,000,000. But -1 and -2 will also work (hidden modes)
Hearts: Show All Card
1. Warning! this requires a modification on your registry. Be sure you follow the steps carefully. Damage your registry might damage your Windows. Open the "Registry Editor" by: "Start" >> "Run" then type "regedit" and press Enter
2. Expand to HKEY_CURRENT_USER\Software\Microsoft\Windows\CurrentVersion\Applets\Hearts
3. Right-click on the right panel and create a new String value with the name "ZB"
4. Double-click to open this key "ZB" to edit its value. Then enter "42" and close the Registry Editor.
5. Start Hearts and Press Ctrl + Alt + Shift + F12 to show all the cards
Minesweeper: Stop The Timer
1. When you start to play a new game, the timer is ticking...
2. Press Windows Key + D to show desktop.
3. Now come back to the game by selecting it from the taskbar. The timer is stopped.
Pinball 1. Unlimited Balls: Type bmax at a new game to get unlimited balls (no notification).
2. Extra Balls: Type 1max at a new game to get extra balls.
3. Gravity Well: Type gmax at a new game to activate Gravity Well.
4. Promotion: Type rmax at a new game or while playing to get instant promotion and raising rank.
5. Extra points with partial shots: Partially shot the ball just to pass the yellow light bars. There are 6 bars. With the first bar, you'll get 15,000 points, 2nd: 30,000,...
6. Extra points with partial shots: Partially shot the ball just to pass the yellow light bars. There are 6 bars. With the first bar, you'll get 15,000 points, 2nd: 30,000,...
7. Test Mode: Type hidden test with a new ball or new game. Now you can use your mouse to drag and move the ball where you want.